- How To Change Your Mouse Cursor Color On Mac
- Mac Os Change Mouse Cursor
- Change Your Mouse Cursor Mac
- Change Cursor Shape On Mac
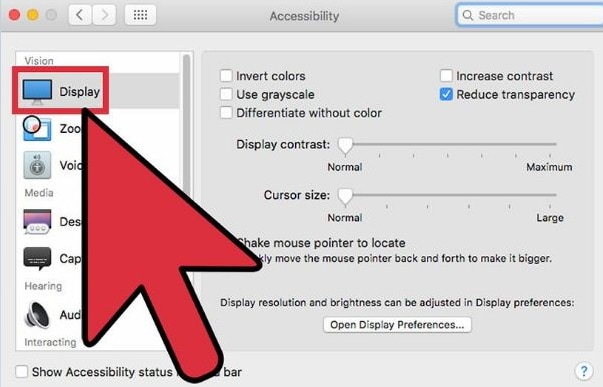
“Then, you’ll click here.”
“I’m just going to make that edit here.”
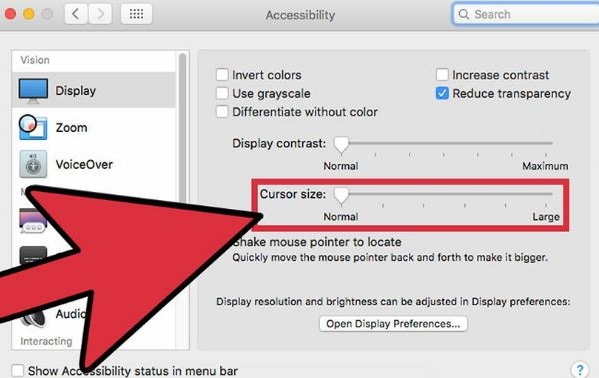
Not everybody uploads enough cursors to create a cursor sets. Such submittions end up on the cursor junkyard. Despite the name, there are some worthy pieces. How to change the mouse pointer? If you change your cursors frequently, consider using a free tool that allows you to change cursor from Windows Explorer context menu. Change system mouse cursor size OSX does not have options for changing the color of the mouse pointer, but you can change the size of if in System Preferences Accessibility Display to make the mouse pointer bigger. Add something around the cursor.
How To Change Your Mouse Cursor Color On Mac
Cursor Highlight Change your highlight color, opacity, size, and more. You can also choose to highlight only when you move your cursor. Lastly, these are just some of the features of Presentify. Visit the Mac App Store to know more. It's very annoying, and therefore I would like to change the mouse pointer to just a normal arrow. I see all sorts of ways to enhance the mouse pointer with magnifying, highlighting and enlarging, but I can't find the simplest choice I need - how to change the mouse pointer graphic.
“Do you see my mouse?”
Mac Os Change Mouse Cursor
These are just a few examples of comments you’ll hear during online meetings with screensharing during this new work-from-home era. While sharing or collaborating on documents during online meetings, it can be hard for people to follow along with the tiny, standard mouse pointer/cursor defaults on our Macs and PCs. We could all do each other a little favor by making the mouse pointer bigger and/or more colorful – a high visibility pointer will help your audience follow along without losing the mouse.
You can easily change your mouse from the default to something more noticeable. Here’s how:
Change Your Mouse Cursor Mac
Customize Your Mouse on Windows 10
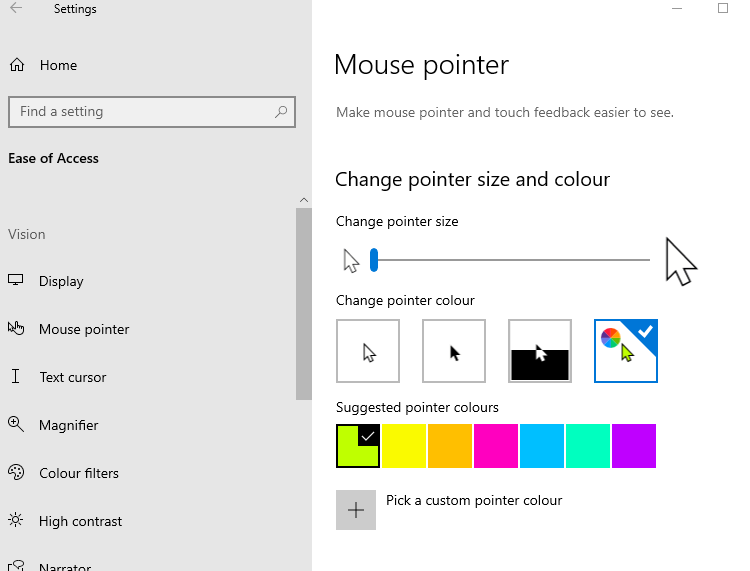
Search for and click on “Mouse settings” on your computer via the Start button or the Search bar in your taskbar.
- In the Window that follows click on “Adjust mouse & cursor size” in the right-side column.
- The next window will offer options for changing the pointer size and color. Set to your liking!
Customize Your Mouse Pointer Size on a Mac
- Go to System Preferences
- Click Accessibility > Display
- Then click Cursor.
- Drag the slider to increase or decrease the size of the pointer.
(No options for changing the color of the pointer on Macs, sorry!)