- Extract Subtitles From Dvd Vlc Download
- Extract Subtitle From Mp4
- Extract Subtitles From Mkv
- Extract Subtitles From Mkv Vlc
- Extract Subtitles From Dvd Vlc Video Player
If you are watching a movie and you wish that it has a subtitle in a particular language of your choice but don't know how to get it, this tutorial shows yo. In the “Save As” box choose the location where you want to download the subtitle file. (The default location is the location of the currently playing video.) Once that is done you will be able to load the subtitle file in VLC. If you’re looking for more VLC-related tips, here’s how to control VLC with your Android phone.
This article talks about an important feature in VLC, how to rip a DVD. As a popular media player, VLC is able to decode almost any video and audio files including online streaming. However, it is not a simple media play but equips a wide range of useful features.
The problem is that users complained they cannot find the bonus functionalities, not to mention how to use them. Following this article, you can master one of the hidden feature of VLC and use it to convert your physical discs to digital video files.
Part 1: Can VLC Rip DVD?
You may wonder whether VLC can rip a DVD. The answer is various depending on your situation. Firstly, VLC is able to rip unprotected DVDs to digital video or audio files. When it comes to commercial discs, it is a bit complicated. Since VLC does not include decryption technology, it cannot decode protected DVDs independently. The good news is that you can use extra library to help VLC. Anyway, you can rip DVD with VLC on Windows, Mac OS X and Linux.
Part 2: How to Rip DVD with VLC
As mentioned previously, VLC has the capacity to rip DVDs. Considering the workflow is complex, we share a concrete guide below.
Step 1: Install VLC along with Libdvdcss
Open your web browser and access the VLC website(https://www.videolan.org/vlc/). Click the Arrow icon next to the Download VLC button and download the proper version based on your system. Then install it on your hard disk.
If you just want to rip home-made DVDs, skip to the next step directly. Otherwise, download libdvdcss for 32-bit Windows from http://download.videolan.org/pub/libdvdcss/1.2.11/win32/libdvdcss-2.dll and 64-bit Windows from http://download.videolan.org/pub/libdvdcss/1.2.11/win64/libdvdcss-2.dll. Then copy and paste the .dll file to VLC installation directory.
For Mac computer, get this libdvdcss(http://download.videolan.org/pub/libdvdcss/1.2.11/macosx/libdvdcss.pkg) downloaded to your hard drive, double-click on the file to install it on your machine. If your computer runs El Capitan or latter, open the Terminal window by hitting Command + Space keys, and execute the command brew install libdvdcss to download and install the library.
Step 2: Load DVD Videos in VLC
When everything is done, insert your DVD into the ROM drive and open VLC. Click and unfold the Media menu from the top menu bar and select Convert/Save to open the Open Media dialog. Then head to the Disc tab. Alternatively, click Media to Open Disc to locate Disc tab on Open Media dialog directly.
Select DVD, and make sure that your disc name appears in the Disc device box under the Disc Selection area. If not, you have to set it by hitting the Browse button manually. By default, VLC will rip your DVD from the first title. However, you can adjust the values of Title and Chapter in the Starting Position section to rip specific titles. Plus, VLC allows you to choose audio track and subtitle under the Audio and Subtitles section. Click the Convert/Save button to move on.
Tip: If you click Media to Open Disc to head to the Disc tab, hit the Arrow icon next to the Play button and select Convert.
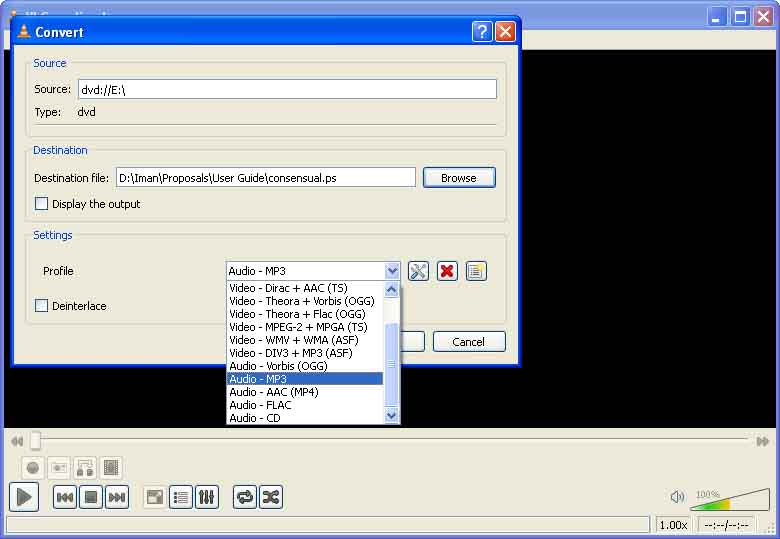
Step 3: Rip a DVD with VLC
When the Convert window pops up, head to the Settings section and select Convert. Expand the drop-down list next to <Profile, and choose your favorite video format, such as MP4. To extract audio from DVD, select an audio format. To set other custom options, click the document icon next to the Profile drop to open the advanced options dialog.
Next, click the Browse button under the Destination section to activate an Explorer window. Navigate to a specific folder that you want to store the video output, and write down the filename. Click Save and then hit the Start button to begin ripping DVD using VLC.
Note: This way of ripping DVD is not ripping, but a way of recording DVD in VLC. Moreover, you have to be patient since it takes a moment to rip a disc in VLC. During the process, you can hit the Stop button to cancel the DVD ripping process.
Part 3: Best Alternative to VLC
It cannot be denied that VLC has the ability to rip DVDs, but it is not the best option. The procedure is a bit complicated, especially for non-tech savvy and beginners. Plus, it can only decode a part of protected DVDs. If you do not like VLC or it is not available to your DVD, Vidmore DVD Monster is a good alternative solution.
- Rip any DVD to digital files, ISO image or DVD folder quickly.
- Support almost all video and audio output formats, like MP4, AVI, etc.
- Convert DVD movies for playback on iPhone, Android and game console.
- Optimize video and audio quality automatically while ripping DVD.
- Offer extensive bonus functionalities, such as video editing tools.
All in all, it is the best alternative to VLC to rip DVD movies to digital videos.
How to Rip DVD with the Best Alternative to VLC
Extract Subtitles From Dvd Vlc Download
Step 1: Get the best VLC alternative
When VLC cannot rip your DVD, download and install the best alternative solution to your computer. It does not require extra software to rip commercial discs. Next, put the disc into your DVD drive and open the alternative software. Click Load DVD to Load DVD Disc on the top menu bar and select your disc to load the video data files.
Step 2: Preview and edit DVD videos
When the DVD is loaded in the main interface, click the View/Select Title button and check the titles that you want to rip. If not sure, add all titles to the media library area.
Now, you can preview the DVD movies with the built-in media player, and select desired audio track and subtitle. To split a long video into clips, click the Cut icon and reset the starting and end points.
If you want to edit a video, press the Edit icon to open it in the video editor window. Here you can rotate, crop and watermark the video, adjust volume, color, contrast and more.
Tip: When you hit the Cut or Edit icon, the VLC alternative will ask you to switch the video format. Follow the onscreen instructions; otherwise, you cannot change the video footages.
Step 3: Rip DVD without VLC
After video editing, go back to the main interface, press and expand the drop-down next to Rip All to, go to the Video tab, select the right video format and quality. If you intend to play the DVD movies on your mobile device, head to the Device tab, select your manufacturer and device model.
Next, hit the Settings icon at the bottom to activate the Preference dialog. Locate the Ripper tab and set the options, such as Output Folder, based on your wish. Then hit the OK button to confirm it. Finally, click the Rip All button to start ripping DVD without VLC.
Conclusion
Based on the sharing above, you should understand how to use VLC to rip your DVD movies. For people who have limited budget, VLC is a good option to convert your discs to digital video files. If you believe VLC is complex, Vidmore DVD Monster can help you to achieve the task in a few simple steps. Have other questions related to rip DVD or VLC? Please leave a message below this post.
We extract subtitles from videos for different purposes. For example, we extract the subtitles of a low-resolution video file, and then add them to a high-resolution version for getting a better visual experience. We find nice courses from YouTube and wish to separate subtitles as the learning context for further study. With that in mind, the following can be deduced: To find the easiest way to extract subtitles from MKV, MP4, AVI, VOB or other videos as SRT, ASS files, we should get a versatile subtitle extractor that can cope with videos in a different type of formats.
After testing a majority of subtitles extractor for days, we realize the best option for both PC and Mac - VideoProc, which enables users to split subtitles from MKV videos or virtually any other videos in a few clicks. Meanwhile, it allows you to import subtitles to a video from a computer or a connected external hard drive/USB, as well as search subtitle files from online before importing to videos. By the way, you're also allowed to extract subtitles from MKV with subtitles Edit and MKVToolnix.
Click-and-go Subtitle Extractor & Full-fledged Video Processing Software - VideoProc
- Extract subtitles from MKV, MP4, AVI, VOB, etc. Add (srt, ass, ssa) subtitle files to movies.
- Simple edit is to cut, crop, merge, rotate, flip videos; add effect, image watermark to videos, etc.
- Convert any videos to any preferred format; resize/upscale videos. Video processing speed is ultrafast.
- Free download video/music/live streaming videos from YouTube and 1000+ sites.
- Built-in recorder is capable of capturing anything on your screen with system sound and voice-over.
What Is the Best Subtitle Extractor for PC and Mac
A subtitle extractor is a tool that can help you rip the subtitle part from a video file and output it as a subtitle file such as .srt, .sub, .sbv and .ass. Some subtitle extractor can help you search for movie subtitle online and batch extract subtitle files.
VideoProc is the best subtitle extractor as well as a lightweight video editor, converter, screen recorder. You can use it to:
1. Extract subtitles from MKV, MP4, AVI, VOB, etc. to separated SRT or ASS file. It supports also batch extract mode to easily extract the same element from multiple files.
What is the SRT?
SRT refers to Sub Rip text, which is the most basic format for subtitles, which is often used in movies. It is a simple text file without any rich media information like videos, animations. Open SRT file with a text document or Microsoft word, we can easily edit the start and end time of when the subtitle appears and change subtitle information.
What is the ASS?
ASS stands for Sub Station Alpha, which is an advanced subtitle format developed to cover the shortage of SRT which has a too simple function. It will implement abundant subtitle functions, for instance, setting size and position of different subtitle data, dynamic text, watermark, etc. Ass is created by the Substation Alpha software program, therefore it is more standardize and way more complicated than SRT.
2. Add subtitles:Add hardcode subtitles, embed SRT ASS file to MP4/MKV/AVI/MOV without decreasing the quality of the target video file. A one-stop subtitle editor app to solve all problems about adding or removing subtitles for the clips.
3. Process with hardware acceleration: Seamlessly support Nvidia/Intel/AMD hardware acceleration tech to deliver lightning speed in extracting subtitles. The whole file must be read by software as the data packets of the subtitle are interwoven with various file information packets. GPU acceleration fasts the whole process.
4. Identify tracks easily: If you have some clips with multiple subtitle tracks, it will display their language and file size information for you to easily differentiate between them.
5. Download subtitle/video/music: Download subtitles, 8K/4K/1080p/720p videos, movies, MP3 songs, playlist from YouTube, Vimeo, Dailymotion, 1000+ sites supported.
6. Edit video: Cut, merge, crop, rotate, flip, stabilize, denoise, mirror video, add effects, text/image watermark, time stamp to video, and enhance video quality.
7. Convert video/music: Convert or compress 4K or high bitrate/framerate videos recorded by GoPro, DJI, 4K cameras, etc. Transcode HEVC, MKV, AVCHD, M2TS, MP4, AVI, MOV and almost any format to desired format.
How to Extract Subtitles from MKV with VideoProc
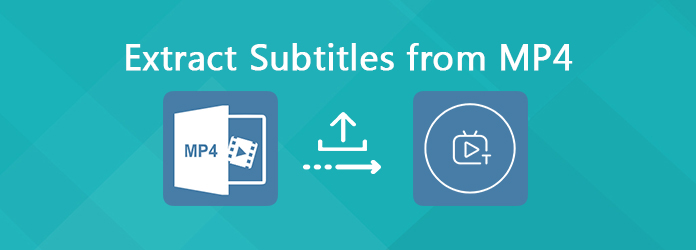
Free download and install the best subtitle extractor – VideoProc – on Windows 10/8/7 or Mac computer, etc. and follow the easy 3 steps below to extract subtitles from MKV, MP4, etc.
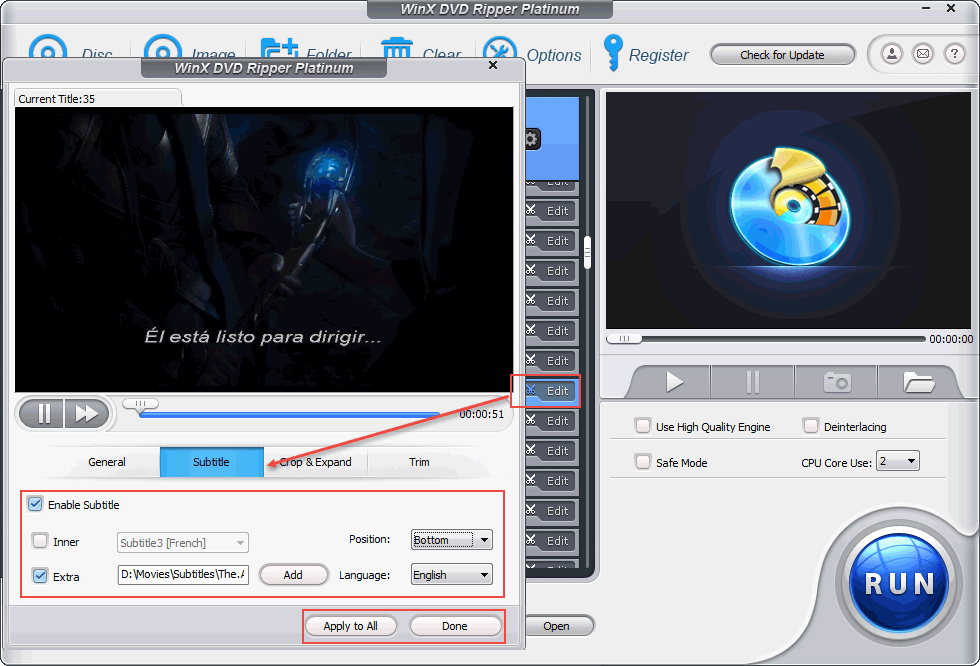
Step 1. Add the video with subtitle
Run VideoProc and click the Video button on the main interface. Click the +Video button to import source video with subtitle.
Step 2. Select output subtitle format
Tap the Toolbox icon in the lower area. Find the Export Subtitle option and double click it. Then select an output subtitle file format. You can also extract a part of subtitles using trimming. Click Done.
Note: If there is no Export Subtitle option in the Toolbox, you can head to Target Format at the lower left corner and search for Export Subtitle in the field. Then, the subtitle extractor will be available.
Step 3. Extract subtitle from video
Hit RUN button to start extracting subtitle from MKV, MP4 or any other video as SRT or ASS subtitle file at ultrafast speed.
Besides VideoProc, you can use other tools to extract subtitles. Here we recommend Subtitle Edit and MKVToolNix. See how to extract subtitles from MKV with these two programs below.
How to Extract Subtitles from MKV with Subtitle Edit
Subtitle Edit is a free and open source software dedicated to helping people create, edit, translate, sync, convert, as well as extract subtitles from MKV and other video formats. It's available in 34 languages and is capable of reading and transcoding between 280+ subtitle formats, such as SubRip, ABC iView, Adobe Encore, Avid, Sony DVD Architect and many more. More so, you are allowed to synchronize subtitles with your movie with its waveform controls and visual sync. You’re able to rip or extract subtitles from videos so that you can modify, archive or even share.
Step 1. Navigate to SubtitleEdit at GitHub and download its latest version to your computer. It runs on both Windows and Linux computers.
Step 2. Open Subtitle Edit when it is good to go.
Step 3. Head to where your video is located, then drag and drop it to the subtitle editing area. Subtitle Edit will read all subtitle tracks embedded in the video. Choose the one you want to extract.
Step 4. Go to File >Save as > name your file, select a subtitle format and a location when the box prompting > Click Save to confirm your changes.
How to Extract Subtitles from MKV with MKVToolNix
MKVToolNix is a robust tool package to create, merge, view, and alter Matroska files under Windows, macOS and Linux. It supports the encapsulation of a variety of videos, audio tracks and subtitles, and other files into an MKV file. In this way, you don't have to jump back and forth between files. Besides, you can use it to extract videos, music and subtitle files from MKV files if you need to make some adjustments to the files. To extract subtitles from MKV using MKVToolNix, go through the tutorials in the following.
Step 1. Download MKVToolNix and gMKVExtractGUI to your computer at the same time. Because they're a set of tools and gMKVExtractGUI won't run without MKVToolNix.
Step 2. Launch gMKVExtractGUI and import your MKV video to the program.
Step 3. Tick the subtitle track you will separate.
Step 4. Set an output directory to store subtitle files.
Step 5. Click Extract in the lower right corner.
Video Subtitles FAQs
1. How to Delete SRT/ASS Subtitle from MKV/MP4/AVI/VOB Videos?
Subtitles help us understand foreign movies and allow people who are hard of hearing to better comprehend the plots. But there are times we don't want to remain any subtitles on the source video for the aim to add the new, further study the language, etc. Follow below 2 steps to remove subtitles from MKV, MP4, AVI, VOB, etc.
Step 1. After we import the video file to VideoProc, Click Subtitle >Disable.
Step 2. Hit Run to export the video.
2. How to Add SRT/ASS Subtitle Files to a Video?
VideoProc allows users to add subtitles to a video, such as to import external SRT subtitles to videos. Let's have a few clicks to get the things done:
Step 1. Click the Subtitle drop-down menu in the source video column, and click Load Subtitle.
Step 2. Select the SRT/ASS subtitle file from your computer and add it to the video.
Or you can have some advanced setting to change the fonts, position, and color of subtitles by following steps.
Step 1. Click the Subtitle icon in the Edit column.
Step 2. Click Add Subtitle File to choose and import SRT/ASS subtitle file from the computer.
You can choose Burn-In to add hardcode subtitles or select Softcode to add captions to video. The later one allows you to turn on/off in playback, while the former one does not.
There are settings about subtitle size, position, color, and others for you to make adjustments to the displayed subtitles.
3. How to Download SRT Subtitle from Online Sites and Import to videos?
Extract Subtitle From Mp4
VideoProc also enables users to search subtitles, download subtitles online and import to video.
Extract Subtitles From Mkv
Step 1. Click the Subtitle icon to open the subtitle editing window.
Extract Subtitles From Mkv Vlc
Step 2. Click the Search Subtitle File. Then choose either Movie or TV Episode, type movie name in the field, and choose movie language.
Extract Subtitles From Dvd Vlc Video Player
Step 3. Click the Search button. Choose a preferred subtitle file and click Download.