If you are unable to change desktop background in Windows 10, it is likely that changing of desktop background has been disabled on your computer via Registry or Group Policy.
Unable to Change Desktop Background in Windows 10
Windows 10 Black Edition Wallpaper
The easiest way to Change Desktop Background in Windows 10 is to simply right-click on the Picture that you want to set as desktop background and click on Set as desktop background option in the contextual menu.
Note: Even if Windows 10 is not activated, you will be able to right-click on any Picture and choose Set As Desktop Background option in the contextual menu. Enable Changing Wallpaper in Registry. In case of computers running Windows Home Edition, changing of Desktop Background can be enabled or disabled using the Registry Editor.
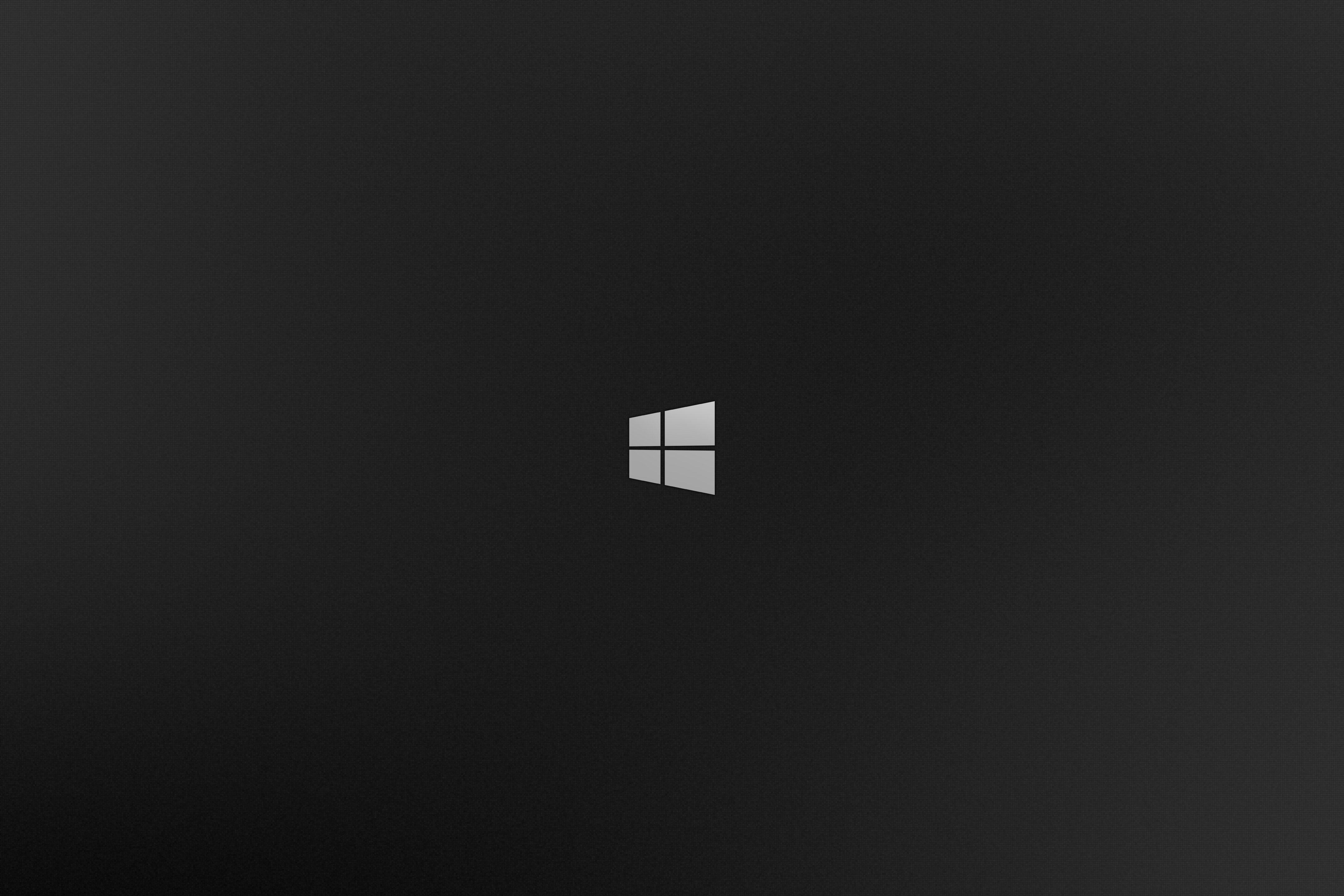
Another way to change desktop background is to open Settings > click on Personalization > Background and select the picture that you want to set as desktop background.
However, you won’t be able to change desktop background on your computer, if the option to change desktop background has been disabled via Group Policy Editor (Windows Pro) or Registry (Windows Home).
In such cases, you may see a message reading “Some settings are managed by your organization” or similar in the “Personalization” section of Settings on your computer.
Download Windows 10 Black Wallpaper to your mobile phone or tablet for free, uploaded by Spyder in Computer & Games. Get Free Wallpapers downloads like Windows 10 Black & send to your phone. Looking for the best Black Wallpaper HD 1080p? We have 67+ amazing background pictures carefully picked by our community. If you have your own one, just send us the image and we will show it on the web-site. Feel free to download, share, comment and discuss every wallpaper you like. Flow Windows 10 Wallpaper This wallpaper, named Flow, was created by Zhalovejun, the wallpaper has some beautiful graphics with a black base. This wallpaper will make an excellent background for your desktop.
1. Check Activation Status of Windows 10
If you are unable to change desktop background using Settings, the most likely reason for this is due to Windows 10 being not activated on your computer.
1. Open Settings > click on Update & Security.
2. On the next screen, click on Activation and make sure that Windows 10 operating system on your computer is activated.
Note: Even if Windows 10 is not activated, you will be able to right-click on any Picture and choose Set As Desktop Background option in the contextual menu.
2. Enable Changing Wallpaper in Registry
In case of computers running Windows Home Edition, changing of Desktop Background can be enabled or disabled using the Registry Editor.
1. Right-click on Start button and click on Run.
2. In the Run Command window, type Regedit and click on OK.
3. On the Registry Editor Screen, navigate to
HKEY_CURRENT_USERSOFTWAREMicrosoftWindows CurrentVersionPoliciesActiveDesktop and double-click on NoChangingWallpaper.
4. In the Edit DWORD pop-up, set the Value data to 0 and click on OK.
5. Restart your computer to apply this change and see if you are now able to change Desktop Background.
3. Enable Changing Desktop Wallpaper in Group Policy
If you have Professional Edition of Windows 10, it is likely that changing of desktop background has been disabled in Group Policy Editor.
1. Click on the Start button > Run.
2. In the Run Command Window, type gpedit.msc and click on OK.
3. In Group Policy Editor, navigate to User Configuration > Administrative Templates > Control Panel > Personalization and Double click on Prevent Changing desktop background policy.
4. In the pop-up, make sure that Not Configured or Disable option is selected.

After this you will be able to change desktop background image on your computer.
Windows 10 Black Edition Download
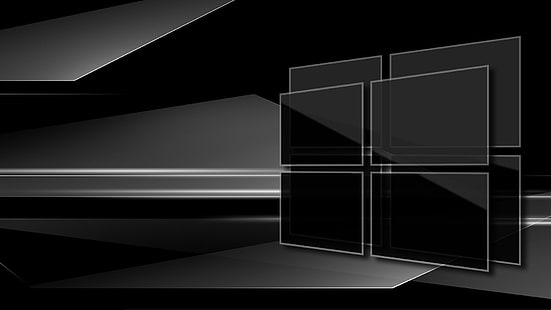
4. Check Ease of Access Settings
If you are looking at a black or dark desktop background on your computer, the problem is most likely due to Show Desktop Background Image being disabled in Ease of Access Settings.
Windows 10 Black Edition Wallpaper Wallcoverings
Open Settings > Ease of Access > Display and make sure that Enable Show Desktop Background image option is enabled.
Windows 10 Black Logo Wallpaper
If this did not help and you are still looking at dark or black background on your computer, you can refer to this guide: How to Fix Black Desktop Background in Windows 10